|
サイズ: 359
コメント:
|
サイズ: 6225
コメント:
|
| 削除された箇所はこのように表示されます。 | 追加された箇所はこのように表示されます。 |
| 行 1: | 行 1: |
| * WindowsからPuttyを使ってSSHでnestにログインする方法を書いてみようと思う。 * 情報基盤センターのWebページに詳しい説明が書かれているから要らないような気がするけど * [[http://www.cc.uec.ac.jp/services/all/ssh.html#sshloginwin]] * とりあえずページだけ作っておく・・・ |
= HowToConnectMMA's Server = * 超基本だが、WindowsからPuttyを使ってSSHでnestにログインする方法を書いてみようと思う。 * 情報基盤センターのWebページに詳しい説明が書かれているから要らないような気もするけど一応。 == SSHとは? == * SSHの詳しい説明は講習会で[[ytoku]]さんがしてくださいました。 * [[Seminar/2011-04-09]] 5.SSH - 公開鍵暗号によるセキュリティ (ytoku) * ここを見てもらうほうが私が説明するよりも確実です(要は丸投げなんですが)SSHについて良く知らない人は'''目を通しておいてください'''。 == sunとnestとは? == * sun.edu.cc.uec.ac.jp(以下sun)は大学の教育用計算機です。1年生は普段コンピューターリテラシー(以下CL)で使用しているはずです。授業ではMac端末からロボットのマークのアイコンをクリックしてログインしていると思います。CLの授業で説明を受けたかもしれませんが、sunには学外からでもログインすることが可能です。sunに家からログインできると、授業のファイルを家から覗いたりできるので便利ですね。 * nest.mma.club.uec.ac.jp(以下nest)はMMA部員の住処、要は中心のサーバです。すこし厄介な事に、現状としてnestにはグローバルIPv4アドレスが振られていないのでIPv4で外部から直接アクセスすることができません。 * じゃあnestにどうやってログインすればいいの?という感じですが、要は一度大学内に入ってしまえばいいのです。そのためには一度sunにログインして、もう一度そこからnestにログインするという二段階を経なければなりません(ちょっと面倒ですね) == Windowsからsunにログイン == * Unix系のOSなら大抵`ssh`コマンドが容易されているのですぐにsunにログイン出来るのですが、残念ながらWindowsにはsshクライアントが用意されていません。そこで自分でsshクライアントを用意します。ここではPuTTY(パティ)というフリーソフトを使います。 * PuTTYの日本語パッチ適用版であるPuTTYごった煮版を以下からダウンロードして、適当な場所に解凍するなりして下さい。 * [[http://yebisuya.dip.jp/Software/PuTTY/]] * そうしたら`puttyjp.exe`を起動します。 * こんな感じの画面が表示されるはずです。 {{attachment:puttysettings2.png}} * まずはsunにログインしたいのでsun.edu.cc.uec.ac.jpを入力して、ポート22、接続タイプSSHになっていることを確認して[開く(O)]を押すと接続されます。セッションを保存しておくと次回から呼び出すだけで接続できるので便利ですね。(いちいち入力しているとホスト名を早く覚えるかも) * 接続すると初回はこんなメッセージが表示されます。 {{attachment:puttysettings3.png}} * あなたの接続しようとしているマシンのフィンガープリント(指紋)はこれだけど、本当にあってますか?というものです。情報基盤センターの解説では何も考えずに[はい(Y)]を押せとありますが、ytokuさんが解説しているようにフィンガープリントは飾りではないので本来はいけません。しかしながら情報基盤センターからフィンガープリントが公開されていないようなので確認のしようがありません。一応私がログインした時に確認したフィンガープリントを載せておきます。 {{{ RSA b9:e2:7e:61:27:cc:57:56:65:ee:c8:fc:da:59:21:53 DSA 6c:71:41:72:4c:b7:6d:89:25:85:39:3a:75:4e:12:0b }}} * フィンガープリントを確認して[はい(Y)]をクリックすると、ユーザ名とパスワードを求められるので、大学のMac端末にログインするときに使用するIDとパスワードを入力します。パスワードは表示されません。 {{attachment:puttysettings4.png}} * こんな感じに表示されればログイン完了です。あとはnestにログインするだけ! * 次のようにコマンドを入力して[Enter] {{{ ssh user@nest.mma.club.uec.ac.jp }}} * `user`にはMMA部室で計算機にログインするのに使うユーザ名を使います。 * すると、今度はnestのフィンガープリントについて、本当に合っているかを聞かれます。参考までに[[Computers#nest]]にnestのフィンガープリントは掲載されています。注意しなければならないのは、Wikiに掲載されているこのフィンガープリントは'''Wiki自体が改竄'''されていたり、'''通信経路上で改竄'''されている可能性があるということです。真の値は部室などに行けば分かるでしょう。 * どうやらログインできたようです。これでいつでもどこでも回線さえあればnestに入れますね。 {{attachment:puttysettings5.png}} * CLの時間にこの端末を表示させておけば、隣の人に「えっ」と思われるんじゃないかな!(えっ * '''授業はちゃんと受けましょう''' == .ssh/config == * sunからログインは出来ました。しかしいちいちこの長いドメイン名などを入力するのは面倒ですね。そこで、`.ssh.config`の登場です。こいつを使えば例えばこんな感じでログインできます。 {{{ > ssh nest }}} * 圧倒的な差ですね!うっかりユーザ名を打ち忘れてログインできないなんて事もなくなります * ユーザ名を省略すると今使われているユーザ名が引き継がれます。sunのユーザ名とnestのユーザ名は違うので、ログインできません。 * なのでMMA部内の計算機からMMA部内へログインするときは、ユーザ名は省略出来ます。 * 例えば部内の端末からnestに入るときなど * 設定方法は執筆中 |
HowToConnectMMA's Server
- 超基本だが、WindowsからPuttyを使ってSSHでnestにログインする方法を書いてみようと思う。
- 情報基盤センターのWebページに詳しい説明が書かれているから要らないような気もするけど一応。
SSHとは?
SSHの詳しい説明は講習会でytokuさんがしてくださいました。
Seminar/2011-04-09 5.SSH - 公開鍵暗号によるセキュリティ (ytoku)
ここを見てもらうほうが私が説明するよりも確実です(要は丸投げなんですが)SSHについて良く知らない人は目を通しておいてください。
sunとnestとは?
- sun.edu.cc.uec.ac.jp(以下sun)は大学の教育用計算機です。1年生は普段コンピューターリテラシー(以下CL)で使用しているはずです。授業ではMac端末からロボットのマークのアイコンをクリックしてログインしていると思います。CLの授業で説明を受けたかもしれませんが、sunには学外からでもログインすることが可能です。sunに家からログインできると、授業のファイルを家から覗いたりできるので便利ですね。
- nest.mma.club.uec.ac.jp(以下nest)はMMA部員の住処、要は中心のサーバです。すこし厄介な事に、現状としてnestにはグローバルIPv4アドレスが振られていないのでIPv4で外部から直接アクセスすることができません。
- じゃあnestにどうやってログインすればいいの?という感じですが、要は一度大学内に入ってしまえばいいのです。そのためには一度sunにログインして、もう一度そこからnestにログインするという二段階を経なければなりません(ちょっと面倒ですね)
Windowsからsunにログイン
Unix系のOSなら大抵sshコマンドが容易されているのですぐにsunにログイン出来るのですが、残念ながらWindowsにはsshクライアントが用意されていません。そこで自分でsshクライアントを用意します。ここではPuTTY(パティ)というフリーソフトを使います。
- PuTTYの日本語パッチ適用版であるPuTTYごった煮版を以下からダウンロードして、適当な場所に解凍するなりして下さい。
そうしたらputtyjp.exeを起動します。
- こんな感じの画面が表示されるはずです。

- まずはsunにログインしたいのでsun.edu.cc.uec.ac.jpを入力して、ポート22、接続タイプSSHになっていることを確認して[開く(O)]を押すと接続されます。セッションを保存しておくと次回から呼び出すだけで接続できるので便利ですね。(いちいち入力しているとホスト名を早く覚えるかも)
- 接続すると初回はこんなメッセージが表示されます。
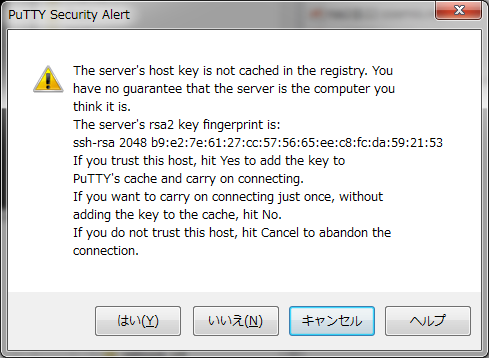
- あなたの接続しようとしているマシンのフィンガープリント(指紋)はこれだけど、本当にあってますか?というものです。情報基盤センターの解説では何も考えずに[はい(Y)]を押せとありますが、ytokuさんが解説しているようにフィンガープリントは飾りではないので本来はいけません。しかしながら情報基盤センターからフィンガープリントが公開されていないようなので確認のしようがありません。一応私がログインした時に確認したフィンガープリントを載せておきます。
RSA b9:e2:7e:61:27:cc:57:56:65:ee:c8:fc:da:59:21:53 DSA 6c:71:41:72:4c:b7:6d:89:25:85:39:3a:75:4e:12:0b
- フィンガープリントを確認して[はい(Y)]をクリックすると、ユーザ名とパスワードを求められるので、大学のMac端末にログインするときに使用するIDとパスワードを入力します。パスワードは表示されません。
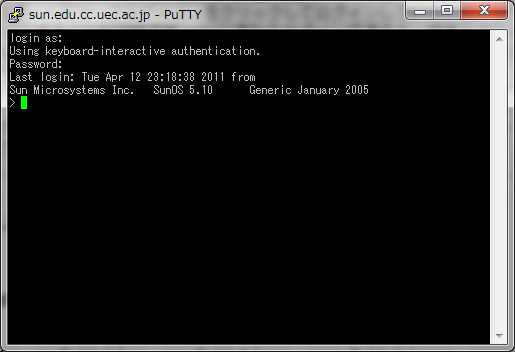
- こんな感じに表示されればログイン完了です。あとはnestにログインするだけ!
- 次のようにコマンドを入力して[Enter]
ssh user@nest.mma.club.uec.ac.jp
userにはMMA部室で計算機にログインするのに使うユーザ名を使います。
すると、今度はnestのフィンガープリントについて、本当に合っているかを聞かれます。参考までにComputers#nestにnestのフィンガープリントは掲載されています。注意しなければならないのは、Wikiに掲載されているこのフィンガープリントはWiki自体が改竄されていたり、通信経路上で改竄されている可能性があるということです。真の値は部室などに行けば分かるでしょう。
- どうやらログインできたようです。これでいつでもどこでも回線さえあればnestに入れますね。
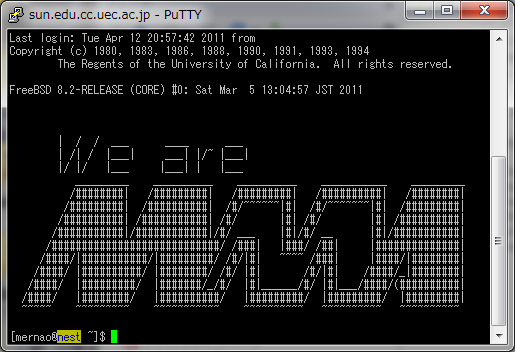
- CLの時間にこの端末を表示させておけば、隣の人に「えっ」と思われるんじゃないかな!(えっ
授業はちゃんと受けましょう
.ssh/config
sunからログインは出来ました。しかしいちいちこの長いドメイン名などを入力するのは面倒ですね。そこで、.ssh.configの登場です。こいつを使えば例えばこんな感じでログインできます。
> ssh nest
- 圧倒的な差ですね!うっかりユーザ名を打ち忘れてログインできないなんて事もなくなります
- ユーザ名を省略すると今使われているユーザ名が引き継がれます。sunのユーザ名とnestのユーザ名は違うので、ログインできません。
- なのでMMA部内の計算機からMMA部内へログインするときは、ユーザ名は省略出来ます。
- 例えば部内の端末からnestに入るときなど
- 設定方法は執筆中


